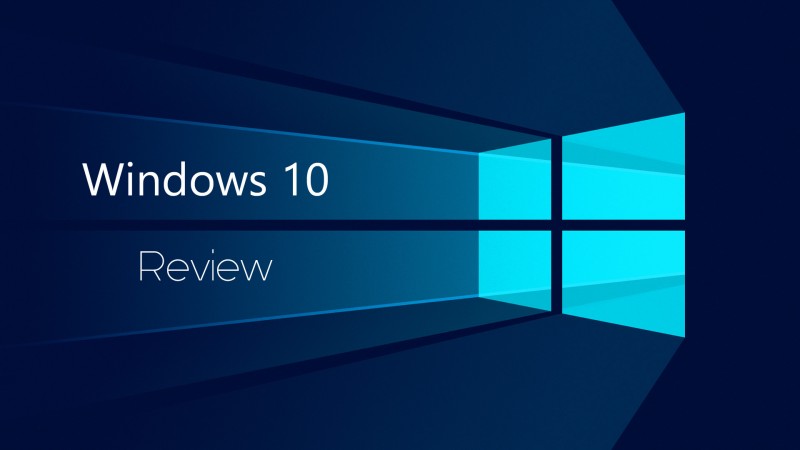Windows 10: Review
Windows 8 was a radical change from Windows 7: the transition to UEFI, boot and shutdown time radically improved, a new kernel lean and fast that reduced the CPU and RAM usage, resulting in improved battery life for mobile devices, as well as the controversial introduction of a new shell: Modern UI (initially known as Metro), elegant, clean and minimal graphical interface that users of Windows 8 have started to know.
Universal Windows Platform, Continuum
Windows 10 integrates the new NT10 kernel, an evolution of the NT kernel 6.3 developed for Windows 8.1, which represents the heart of what has been called Universal Windows Platform, or the concept of universal operating system, designed to be used with all kind of devices, from desktop to consoles, from tablet to smartphone. In short, a real compatible ecosystem that Microsoft has plans to expand to embedded devices, Smart TV and more.
Unlike what many (falsely) claim, Windows 10 has very little to do with Windows 7. Apart from the Start Menu with instant search (but it was not introduced by Seven, but by Vista), everything else is a direct evolution of Windows 8.1, both from practical and philosophical side. This is demonstrated by the fact that switching to tablet mode, the interface becomes instantaneously almost identical to Windows 8, thanks to Continuum, a technology that adapts the graphic interface basing on the device type, instead of forcing a single interface for all, desktop and mobile, a strategic mistake that was fatal for 8’s fate.

Windows Apps and Modern UI 2.0
Windows 10 and Windows 8.1 share the same shell, but revised to make it more flexible and familiar for Windows 7 users. Now you can resize all Modern Apps, which react in a responsive way, adapting themselves to the windows size.
Thanks to a greater integration on desktops, Microsoft is hoping to give a jolt to Windows Store: they’re offering to developers simple and powerful development tools that promise to making compatible applications in a very easy way to propose them to the greatest number of devices, making them available to increasingly wide range of people.
Unfortunately Microsoft’s Modern applications, despite being graphically pleasing and seemingly well integrated, are not equally good from a functional point of view: vital functions such as drag-and-drop are missing, so we can’t open a picture by dragging the file to the Photos app, or for example, upload a picture by dragging it to Microsoft Edge; same story for all default apps as Movies & TV and Groove Music.
To manage media files, we can always open the good old Windows Media Player, identical to that of Windows 8, which at the first start will ask us if we want to set it as the default player; but responding affirmatively, Windows 10 will continue to open files with Modern apps. As already noted by Mozilla, the procedure to set default applications has become more complicated and sometimes badly works with desktop applications.
However there’s a great feeling with some basic applications like Calendar and Mail, less convincing the already mentioned Photos app, which doesn’t allows you to create custom albums and collections or browse the images from folders. Instead, the application creates albums automatically in our place: not a so smart choice.

Another questionable design choice is the title bar with fixed white background, with no possibility of being able to customize colors. Colored title bar windows for on-top windows and a light gray color for ones in background, made possible to identify foreground applications at a glance: especially useful for those who used to work with multiple windows side by side or anchored to the sides of the screen.
The hope is that Microsoft will solve these problems quickly and will provide greater integration between applications Modern and Desktop applications.
In any case, you can get information about new products, how to use new functionality or applications, by simply using a dedicated app, provided with very clear and intuitive interface: Get Started.

Desktop Applications
Another big disappointment are historical Windows desktop applications. It’s really sad to note that Notepad has remained the same as Windows 95, without today’s basic functions, as opening files in tabs or tree view for documents.
File Explorer is identical to the excellent 8’s File Explorer, but with the new ability to be opened in Quick Access mode, which displays a list of all recently opened files. Also here, no possibility of opening multiple tabs, function that many users have asked for years.
The Action Center

One of the most useful and practical innovations in Windows 10 is definitely the Action Center. Very similar to Mac OSX one, is accessible from the system tray and contains, in addition to some shortcut icons (WiFi, Bluetooth, VPN, Tablet Mode or Airplane Mode etc…), all notifications sent from Windows or 3rd party applications. In the past, unseen notifications were lost, now the Action Center is much more intuitive and will be almost impossible to lose alerts or action requests, even if they appear while AFK.
Multitasking and Virtual Desktops
Multitasking has been greatly improved, introducing for the first time the virtual desktops, which allow you to divide your workspace into several parts. Virtual desktops work flawlessly and are very intuitive, thanks to many keyboard shortcuts that let you create and delete desktop or place and check windows almost without touching the mouse. Also improved Snap Assist, which now allows you to place up to 4 windows hooking them to the sides of the screen using mouse or keyboard shortcuts.
From an aesthetic point of view there are few substantial changes. Windows 8 Settings Panel has been enhanced and put on top of the old Control Panel. The Start menu is back to the old default Vista-style, or compact with pop-up, but you can go back to a full screen view with few mouse clicks.

Cortana: the Virtual Assistant

Next to the Start button, we can find a new search bar where you can invoke Cortana, one of the most talked about novelty of this new Windows: a virtual assistant that allows to search on the web, in local computer files or applications, track appointments and to-do, or interact with users through phrases such as: “Tell me a joke.” Cortana responds to specific commands like “Move the meeting from 3 pm to 4 pm”, or “Set an alarm to 9 am”; and less accurate as “Find notes containing {topic}.” Perfectly integrated into the operating system, it can answer text commands or recognize, very effectively, commands given by voice. To work, she needs an internet connection and to constantly contact MS services as Bing, but works well and is able to learn things based on user’s habits.
Microsoft Edge Browser
Microsoft has finally decided to get rid of the horrible Internet Explorer, perennial nightmare for every Web Developer, introducing a new browser: Microsoft Edge. Edge has been programmed using the Modern UI interface design and is therefore very elegant, refined and efficient, despite its rendering engine is the same as its predecessor.
Despite being almost stable, for now it has a very serious shortcoming: no support for extensions; Today, I would say, a fundamental for the majority of users. However, Microsoft has promised that it’ll be added in the near future.
In a few words: a decent browser, but no chance for Firefox and Chrome to be deposed.

Gaming and DirectX 12
Like most gamers already know, Windows 10 implements the new and highly anticipated DirectX 12, promising sensitive performance benefits through increased low-level control of applications for developers; the implementation of Asynchronous Shaders, used to manage tasks in a much more efficient and convenient way, just as did by AMD with Mantle and will do Khronos with Vulkan.
Regarding Microsoft’s ecosystem, the new Xbox app allows interaction with friends who’re using an Xbox One, or to record and share clips captured from gaming sessions. But the most interesting possibily is certainly streaming on PC for Xbox One games; a sort of opposite procedure to that proposal from Steam, that transmit PC processed games on living room TVs via Steam Link or using a Steam Machine.
Windows Hello
Hello Windows is a platform designed to make more safe and secure the data on your devices. Your PC, if equipped with hardware suitable for the purpose, can manage accesses using biometric fingerprint scanning, as well as face or iris recognition.
Windows 10 Home vs Windows 10 Pro
Windows 10 Pro is targeted for power users, ie those who need advanced features, beyond home user or small business. The Pro edition offers BitLocker encryption, Hyper-V virtualization, remote desktop, advanced management of group policies and more. However, these are no much interesting functions for average users.
Both versions will be available for free to all Windows 7 and Windows 8 owners within a year from launch (until 29 July 2016), after which will be purchased for a fee. Who got a free upgrade can continue to use the operating system forever, even to the end of free update period.
For those upgrading from Windows 7, changes probably seem momentous, while those who’re upgrading from Windows 8.1, will find themselves at their own home and discover with pleasure that Windows 10 is the natural evolution of Windows 8, with the addition of some interesting characteristics implanted to improve productivity, as virtual desktops, more powerful snapping and the ability, finally, to be able to (almost) treat Modern applications as if they were normal desktop applications.